It has been several months since we released any updates for the mobile Authenticator or Browser. A lot has changed in the intervening time, with the most obvious change being the decommissioning of the Alpha II network which the mobile Authenticator and Browser were specifically tailored to work with. This signalled our main focus to switch towards Perpetual Web (pWeb) and so, for the last couple of months, we’ve been working to deliver you the Pweb experience on your mobile devices. This release is full of new features and has us excited ![]()
Overview:
For this release, we aimed to provide an integrated UI/UX flow between multiple single vault networks and mobile devices. This included all new .Net API packages, updating the Authenticator app to help you choose and easily switch between different vaults you may wish to connect to, and enabling you to browse the content on each vault, including being able to flick through the different versions of any site - pWeb has gone mobile ![]()
What’s new in the Authenticator App v0.2.0
You will notice several changes to the Authenticator app if you had been a user of the previous version. The general login and create account functionality will appear to operate in a similar way to before, but there’s been a vast rewrite under the hood to make this compatible with pWeb. Here’s a few of the major UI changes you will see.
New Choose a Vault page
Using the settings button on the LoginPage a user can add/remove/select a vault from the list. It may be a shared vault, or a vault running in your local network. You simply need a copy of the vault_connection_info.config for the vault you want to connect to on your mobile device, add it to the Authenticator app through the Choose a Vault page, and give it a name to identify it. You then select which vault from your list you want to connect to at this time and return to the login page to log in to that vault.
New Test SAFE coin permissions
Those of you familiar with the safe-cli have probably been using test coins for a while now through the CLI and associated APIs. So, we have updated the app to show the requested test coin permissions, with the ability to check an app’s information page on the authenticator to see if it has permissions to work with test coins.
As far as we are aware there are no apps currently developed that use these new test coin permissions, but this puts support for them in place for when that time comes.
UI Updated to use Material design controls
These changes don’t bring any new functionality to the app, they do however make it smoother, and generally provide a much nicer user experience.
Experience pWeb with Mobile Browser v0.3.0
This brings the mobile Browser in line with the desktop Browser in supporting the latest vault developments. The previous mobile Authenticator and Browser were built to work with the Alpha II network, which is now obsolete and decommissioned.
All new pWeb support
What is the pWeb? If you missed our original vision of the Permanent Web, or just need a reminder, then we recommend you watch this video which we released in July 2019.
Look out for the page version buttons on any pWeb site you visit - the future of history is there for you to see!

Check the FilesContainer content
In previous versions of the browser, if a URL didn’t point to a file or the target location didn’t have an index.html file, we would show an error page. To provide correct information, with the help of improved APIs where we use FilesContainer to upload the files on the network, we now show the list of the files from the files container. Note that at this stage you cannot click to download the files from the mobile Browser - something we’ll look at implementing in a future iteration.
Download and Install
Note: We use Azure App Center to distribute iOS builds. If you haven’t already registered with us and been added to our App Center test groups for the previous mobile Authenticator and Browser version testing on iOS, please register here. We will then add your email address into our testing groups, which will notify you via an invite email giving you the option to register your iOS device(s), then download and install the apps.
SAFE Authenticator
| Platform | OS & Architecture | Download Link | QR Code |
|---|---|---|---|
| Android | 5.0+ (armeabi-v7a, x86_64) | GitHub, AppCenter |  |
| iOS | iOS 11+ (ARM64, x64) | AppCenter | 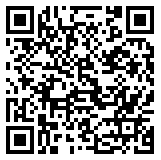 |
SAFE Browser
| Platform | OS & Architecture | Download Link | QR Code |
|---|---|---|---|
| Android | 5.1+ (armeabi-v7a, x86_64) | GitHub, AppCenter |  |
| iOS | iOS 11+ (ARM64, x64) | AppCenter |  |
Note: If a Blocked by Play Protect pops up during installation, just click install anyway
Pre-requisites:
- To connect the authenticator to a vault you will require a copy of the
vault_connection_info.configfile for the vault(s) you want to connect to, on your mobile device.- For the Shared Vault you can download the config file here
- For your local vault see the original Vault Phase 1 release post for details on where the
vault_connection_info.configfile will be stored on your OS.
- To authenticate the SAFE Mobile Browser you require the SAFE Authenticator for mobile
-
See the table above for links to install.
-
For iOS, when you register with AppCenter for the iOS browser app, you will also be registered to receive the SAFE Authenticator for Mobile app. You will then be able to download this app via AppCenter and authenticate onto a vault.
-
Known Issues
We would like to make you aware of a couple of known issues with these releases:
-
Unable to connect to vaults on Android API versions less than 26.
We intend to support access on Android from v5.0 API 21 on the SAFE Authenticator, and v5.1 API 22 on the SAFE Browser, however we are aware of an issue on Android v7.1.2 (API 25) and below, where the new SAFE Authenticator is unable to connect to a vault. See here to track logged issue. -
Authenticating the browser via Android switches the Authenticator back to its login screen.
Although the SAFE Authenticator is logged in, when a user clicks to authenticate the SAFE Browser they are returned to the login page of the SAFE Authenticator. Clicking to allow the Browser request still works, the user does not need to log in again, but this may be confusing. See here to track logged issue.
How to connect your mobile device to a vault
If you are connecting to the Shared Vault then setup steps are as follows:
- Download to your mobile device a copy of the Shared Vault
vault_connection_info.configfile from here. - Open the new SAFE Authenticator, click into settings and click to add a new vault. Browse to and select your downloaded config file, name it and you are good to log in with your Shared Vault login details, or create a new Shared Vault account if required.
If you would like to connect to a local vault on your home network, which is running on a machine which does not have an externally exposed IP, then there are a couple of extra steps.
- First, you should note the local IP (e.g. 192.168.xx.xx) of the machine you will be running your vault on.
- Launch your local vault with a command which specifies that IP so it is explicitly added to the config file that it produces, i.e.
safe_vault --ip 192.168.xx.xx. - Copy the newly generated
vault_connection_info.configfile to your mobile device. - Open the new SAFE Authenticator, click into settings and click to add a new vault. Browse to and select your local vault config file, name it and you are good to log in with your local vault login details, or create a new account if required.
See the original Vault Phase 1 release post for more information on running, connecting to and using vaults.
Contribute or give feedback
As an open-source project, we’re excited to accept contributions to the code from outside of our immediate team and we aim to make that as easy as possible. Details of how to contribute are all over on GitHub, or if you prefer, just add any feedback to this post and our team will pick it up.




